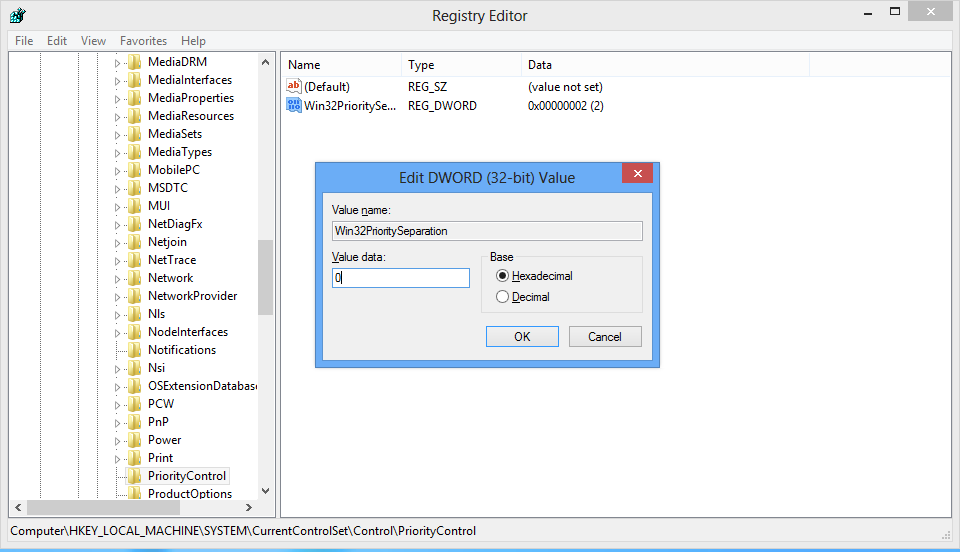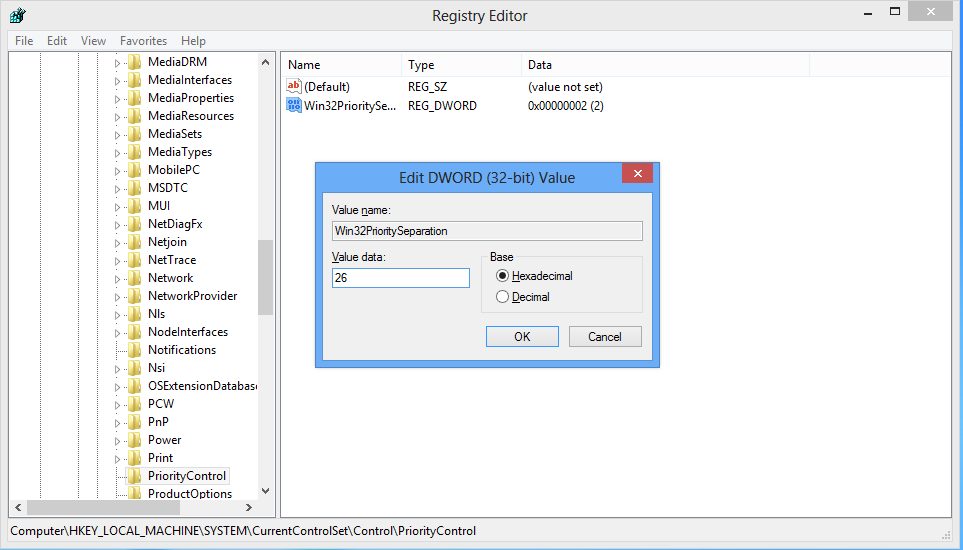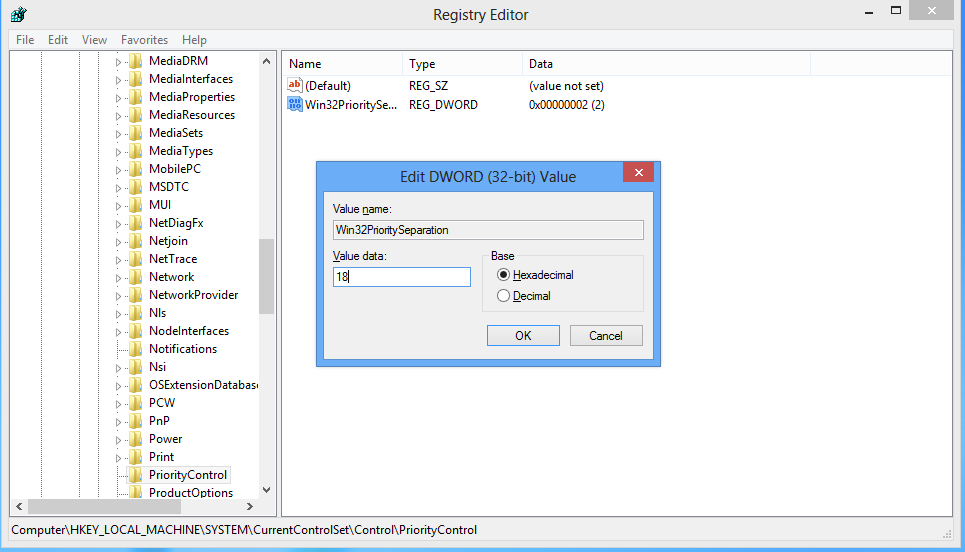Machines that boot you out from the hard complex activities come with Standard settings. These settings cannot/do not assist all its users in the same way. It is obvious that you need to make adjustments and customize your machine to your preferences. This article is focused on a specific registry key and the value contained in it.
The foremost solution which is always encouraged is checking your PC primary healthiness and restoring any discrepancy that perhaps is bringing about the disturbance:
- Step 1 : Download Systimizer – PC Cleaner Tool (Compatible with Windows 10, 8, 7 & XP)
- Step 2 : Click “Scan” to find Windows issues
- Step 3 : Click “Fix” to eliminate all troubles
From a precise dimension, your processor is dealing with two basic types of processes. These are Foreground programs/applications and Background services. Those, which are active on your desktop screen, are the Foreground applications, while the processes that cannot be seen are called Background applications or processes. You can direct your system to respond the both types with the way you wish it to respond.
There are a couple of solutions prescribed, among which you could opt for one. Both are pointed towards Windows Registry. Altering your registry through Registry Editor would bring you visible vicissitudes. Following is the common route to each suggestion.
- Point your cursor on the upper right corner of your Desktop screen to view Charm bar
- Click on Search icon in the Charm bar
- In the Search box, type ‘regedit’ and hit Enter to open Registry Editor
- In the left panel of registry Editor, navigate to the PriorityControl key, via following path
- HKEY_LOCAL_MACHINE\SYSTEM\CurrentControlSet\Control\PriorityControl
- Click to highlight PriorityControl key
- Locate Win32PrioritySeparation value in the right panel of registry editor
- Double click this value to Modify
Suggestion 1 Equal Response to Foreground and Background Processes
If you wish your processor to equally response both, current running programs and applications as well as system services running in the background, you have to disable the value Win32PrioritySeparation. This can be done by
- In the field next to Value Data, enter 0
- Press OK to save your changes
- Exit Registry Editor
- Restart your computer
Suggestion 2 High Response to Foreground Applications
If you wish your processor to prefer Foreground Applications while responding, you have to alter Win32PrioritySeparation accordingly. This will elevate the performance of the programs you are currently using. To do so
- In the field next to Value Data, enter 26
- Press OK to save your changes
- Exit Registry Editor
- Restart your computer
Suggestion 3 High Response to Background Services
If you wish your processor to prefer Background Services while responding, you have to alter Win32PrioritySeparation accordingly. This will accelerate the system services are not visible but running in the background. To do so
- In the field next to Value Data, enter 18
- Press OK to save your changes
- Exit Registry Editor
- Restart your computer
Opt for the one which you need the most while using your Windows 8.