The Article also Applies to Windows 8.1
The foremost solution which is always encouraged is checking your PC primary healthiness and restoring any discrepancy that perhaps is bringing about the disturbance:
- Step 1 : Download Systimizer – PC Cleaner Tool (Compatible with Windows 10, 8, 7 & XP)
- Step 2 : Click “Scan” to find Windows issues
- Step 3 : Click “Fix” to eliminate all troubles
Storage drives are a vital component of any computer. Entire data, whether of system or user, is stored on these drives. A mismanaged storage drive can lead to lethargic performance of your operating system, no matter how advance it is. Microsoft Windows in itself provides a number of maintenance tools to safeguard its performance level.
Those associated with Disk management are:
- Disk Cleanup
- Check Disk
- Disk Defragmentation
- Disk Quota Settings
In the later part of this article, it is revealed how to use these tools to guarantee an optimized performance of the system.
Disk Cleanup
Disk Cleanup is a utility that searches for temporary or unnecessary files and deletes these files to free up the storage space. This will make it easy for your system to search for the files without being stuck in unnecessary data.
- Press Windows key + C to view Charms bar and click the Search icon on it.
- Type ‘disk cleanup’ in the search box and select to search through Settings
- From the list of results, select Free up disk space by deleting unnecessary files
- Choose a drive in Drive Selection dialog box
- Disk Cleanup will calculate how much space you will be able to clean up
- On the next Disk Cleanup screen, choose the type of files to delete through a checkbox next to it
- Click OK and then Delete files
Your hard drive may contain certain kinds of errors, which are disregarded most of the times. These errors are equally responsible in slowing down your PC, for sure. With the Microsoft Windows utility titled above, you can scrutinize your hard drive and diagnose the errors.
- Open File Explorer by clicking the folder icon on your Taskbar
- Access Computer directory, listing your partitioned drives
- Right click to show the context menu and go for Properties
- In the Properties window, access to the Tools tab
- Click Check button, under the Error checking option
- On the next dialog box, enable click Scan drive to Start error checking process.
This Microsoft Windows tool helps the user in organizing data, stored on disk drives. Fragmented disk refers to the idea that the stored data is not placed in a continuous thread, but in segments. It causes exertion for your systems memory to go through broken pieces of information. Through disk defragmentation, you can bring these pieces closer and eliminate the empty spaces, freeing up more space.
- Open File Explorer, go to the Properties of disk drive, and access the Tools tab
- Under the Optimize and defragment drive option, click the Optimize button
- Optimize Drive window appears listing the drives on your computer
- Select a drive and click Analyze button to view the fragmented level in percentage
- Let the same drive be selected and click Optimize button to start defragmentation
If your PC is being used by others, it must be annoying to see if any of these users is utilizing a major portion of storage space. You can stop them from limiting the space for you, by this Windows tool. Allocate quota of space for each user with its help.
- Open File Explorer, go to the Properties of disk drive, and access the Quota tab
- Check the box to Enable quota management
- Choose Limit disk space, and allocate the storage size in MBs or GBs for all users
- Click OK to save and apply your changes
Perform the listed processes consistently to maintain your Hard Drive. you can also put these processes on schedule to be carried out at intervals. Use Windows Updates at specific period to upgrade your Windows tools and utilities.
Related Articles
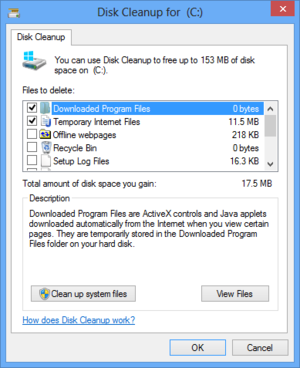
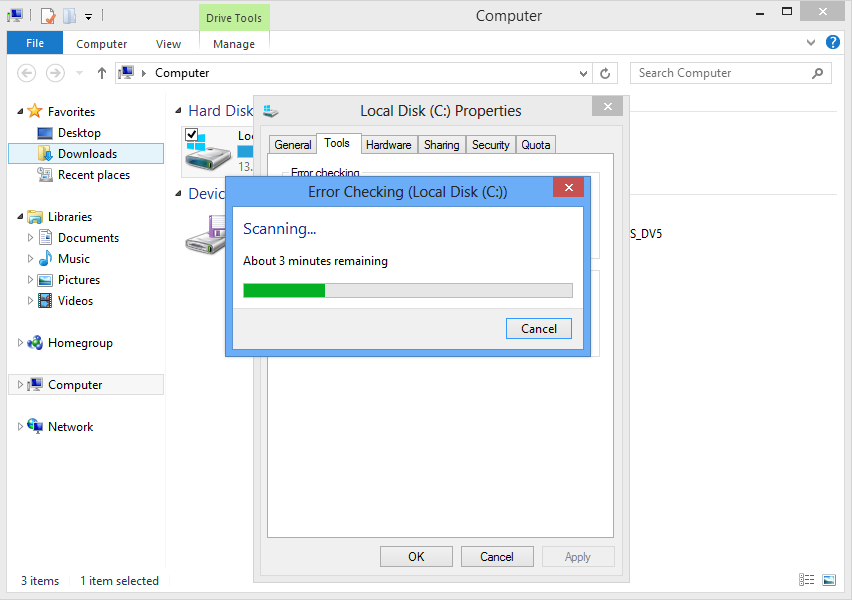
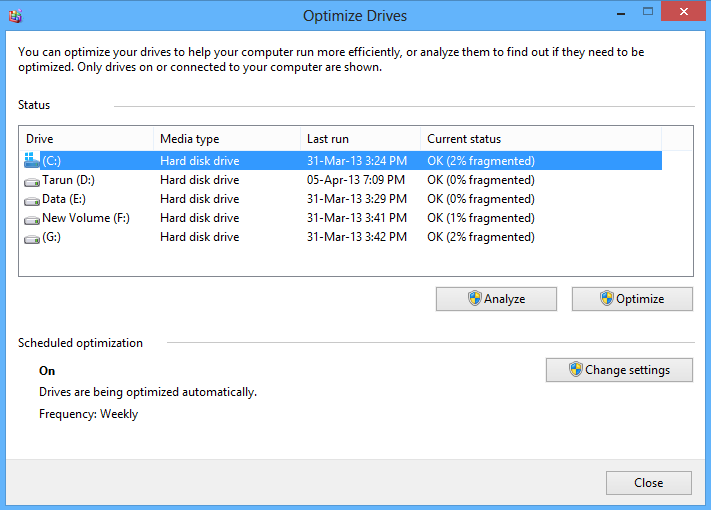
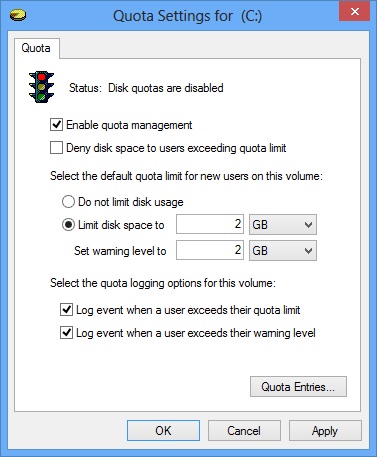

Love all your tips, they have helped me several times especially the ones involving IE, please keep them coming.
very nice…thank you…it works!
Helped a ton! Thanks for the suggestions’ publicity!
cool, thanks:]