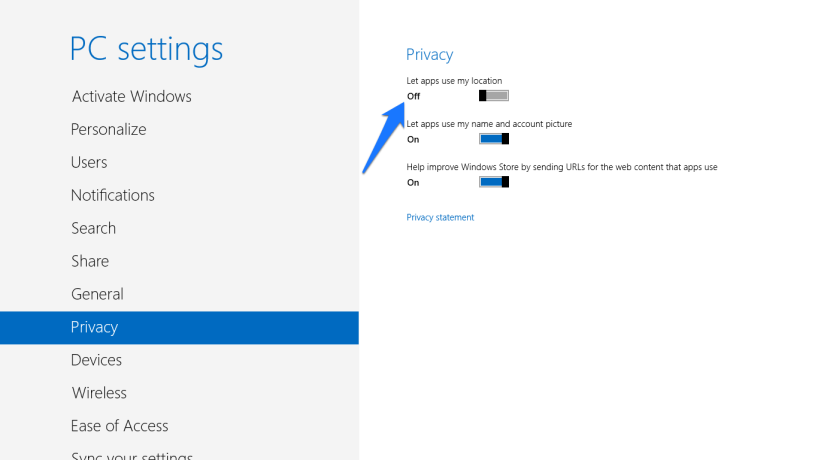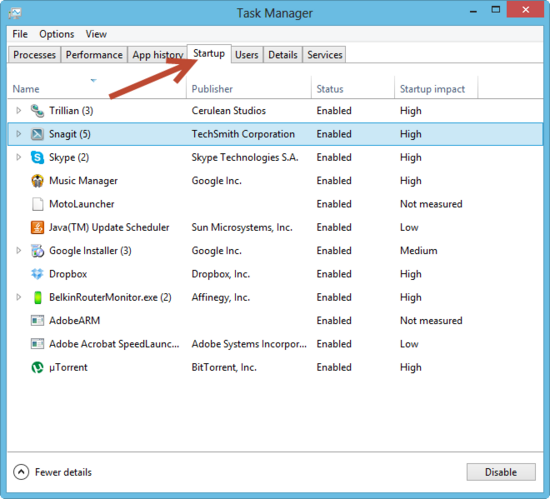Windows 8 slots in hundreds of new features to amuse and even amaze its users. It has been now quite a while since its release; the reviewers are still exploring and coming up with all new gears of this operating system. This text furthermore, focuses on the lately suggested tips and tweaks to personalize this OS to a higher extent.
The foremost solution which is always encouraged is checking your PC primary healthiness and restoring any discrepancy that perhaps is bringing about the disturbance:
- Step 1 : Download Systimizer – PC Cleaner Tool (Compatible with Windows 10, 8, 7 & XP)
- Step 2 : Click “Scan” to find Windows issues
- Step 3 : Click “Fix” to eliminate all troubles
Zoom Out Your Start Screen to Make It More Visible
Windows 8 Start screen encloses eye-catching tile shortcuts for all the apps. A user having hundreds of apps installed my get lost within these crowded tiles. To access an app at the end of screen would require a number of slides to get there. To make it easier, Start screen provides with the option to zoom out and increase the visibility to view relatively more apps at a time.
ROUTE
- Hold Ctrl key and scroll down the mouse wheel to Zoom Out
- Hold Ctrl key and scroll up the mouse wheel to Zoom In
Closing Application
Windows 8 came up with the feature to keep the applications in the background rather than closing them. The reason was a prompt restoration of these apps on demand. This is the reason; one can hardly find a close button on these app windows. However, there are two alternative ways to perform this activity.
ROUTE
- Hold and drag down the app to the bottom of the screen until it disappears.
- Alternatively, press Alt + F4 keys
Privacy Settings
As Windows 8 is a complete synchronized package. It has the ability to access certain information and redistribute it into the apps requiring that information. This information might be of personal nature, resulting to an uneasy situation for the user. Yet this component of the system can be stopped through Privacy settings.
ROUTE
- Point your cursor at the upper-right corner of the screen
- Once the Charm bar appears, click the Settings icon
- Choose Change PC settings from the lower-right corner.
- In the listed components of PC settings, click Privacy
- Here you can turn off fields to keep your data private
Integrated Search Utility
Windows 8 lets you sniff around throughout your PC across different dimensions, and through the network, via a single text box. This is the new Search utility located at the Charm Bar. Furthermore, it filters the search results characterized according to the search options displayed in icons, just beneath the search box.
ROUTE
- Go to the Charm bar and Click the Search icon
- Alternatively, start typing the keywords on your Start screen
Startup Items
Windows 8, like its previous versions, boots along with some predefined applications. These applications are called Startup items and can be managed more easily in Windows 8. These apps can be viewed in detail, enabled, and disabled through the Startup management tool.
ROUTE
- Right click on the Taskbar or at the bottom of Start screen
- Go to the Task Manager
- Access the Startup tab
- To enable/disable an app, just select it and click on the Enable/Disable button below
The assessors will keep reviewing this operating system with continuous suggestions to boost and distinguish it according to the customized needs of the users. As the features are not limited to those as itemized earlier in this article, expect for the further updates.
Related Articles