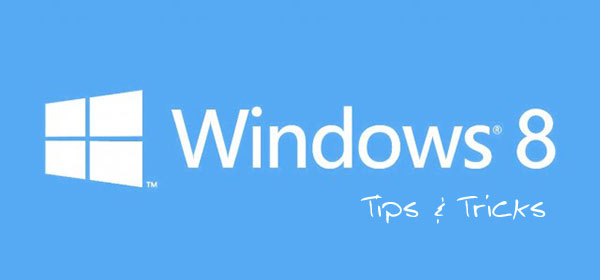The aim of this manuscript is not, to uncover the mysteries of high concerns, but to reveal guidelines for routine Windows behaviors. There are individualities of Windows 8, which you must not have seen earlier to this. Although, the procedures are meant to be streamlined, these tips will further simplify them for you. See below to get responsive.
The foremost solution which is always encouraged is checking your PC primary healthiness and restoring any discrepancy that perhaps is bringing about the disturbance:
- Step 1 : Download Systimizer – PC Cleaner Tool (Compatible with Windows 10, 8, 7 & XP)
- Step 2 : Click “Scan” to find Windows issues
- Step 3 : Click “Fix” to eliminate all troubles
Easy Uninstall
To the Windows 8 users, who are unaware, the method to uninstall might be the same old lengthy process, that is, through the Control Panel. However, it is quite simpler now in this operating system.
- Just right click the tile of your desired application on the Start screen. A context bar would appear in the bottom of the screen.
- Among those images in the options bar, click on the Uninstall icon, and get rid of the application easily.
Privacy Control
On your first login to Windows 8, you must have noticed that the apps you install can easily access your basic information, pictures and locations. This may not be a worried situation; still you can control it to avoid this comportment.
- Point the cursor in the bottom left corner of Desktop screen to view Quick User menu, and click Control Panel from the list. Alternatively, press Windows key and I at the same time to view the Settings Charm, and click More PC Settings on the top right corner.
- Among the settings menu, choose to modify Privacy Settings. Move the slider to Turn On or Off three main privacy permissions.
Administrative Tools
Windows 8 inherits these tools from its earlier version. Administrative tools like Event Viewer, Resource Monitor, and Task Scheduler; let you be informed with, and manage the technical aspects of your system.
- Go to Metro UI Start screen and stay there, while you press Windows key and I at the same time, to view Start Settings on Settings Charm.
- Under Show administrative tools option, move the slider to Yes. You will observe that the Start screen intakes three new tiles for the administrative tools, mentioned above.
Disable Lock Screen
It is possible for your PC to wake up from sleep mode, without displaying a Lock screen. This would merely reduce the access time; however, you PC become more vulnerable and less protected, as it would not require a passcode to log back in.
- Press Windows key + R on your keyboard at the same time, and type ‘gpedit.msc’ in the Run box. Hit Enter to open Local Group Policy Editor.
- In the left panel of Group Policy Editor, navigate to Computer Configuration > Administrative Templates > Control Panel > Personalization
- In the right panel, locate the policy named Do not display the lock screen. Open this policy, click on Disable, and then click OK to save the changes you made.
Automatic Logins
In respect of reducing the startup time of Windows 8, it is possible to make your system login automatically. However, it is inadvisable, as your computer would become insecure by doing so. To make it happen,
- Press Windows key + R on your keyboard, and type ‘NETPLWIZ’ in the Run box. Hit Enter to access User Account options.
- Uncheck the option stating Users must enter user name and password to use this computer, and click OK to save changes and Exit.
For the some of the above tips be in effect, you may need to reboot your system. It should be noted that all the changes made above are revocable, and can be turned back in a similar way.