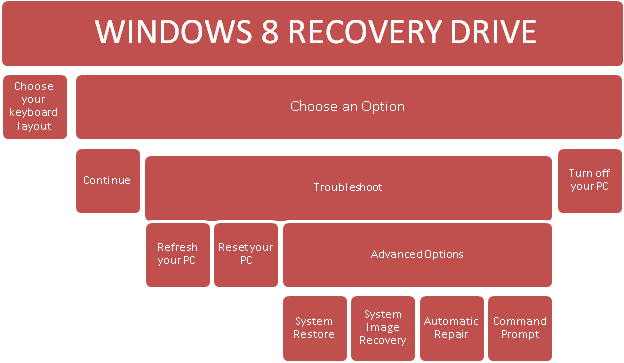Just like Windows 7, Windows 8 has derived the feature of creating recovery drive. However, this time they have introduced the possibility to create a recovery drive through USB Flash Drive. Windows Recovery Drive is a useful tool to restore, repair, reset and refresh your PC in case of breakdown. It helps you eliminate the syndrome, consuming your PC’s strength.
The foremost solution which is always encouraged is checking your PC primary healthiness and restoring any discrepancy that perhaps is bringing about the disturbance:
- Step 1 : Download Systimizer – PC Cleaner Tool (Compatible with Windows 10, 8, 7 & XP)
- Step 2 : Click “Scan” to find Windows issues
- Step 3 : Click “Fix” to eliminate all troubles
Once your Windows Operating System is infected and you need to cure it, you then are required to boot from the recovery drive. While trying to recover the operating system, the user has to go through an array of options arranged in a hierarchy same as drawn below. These series of options are called system recovery options.
As soon as the user boots from the recovery drive, the first thing to be answered is the Preferred Language and Keyboard Layout. There are twelve listed layouts shown on the screen, while more can be browsed according to the preferences. However, the recommended and commonly selected layout is US.
Choose an Option
Subsequent to Choose your keyboard layout, appears the Choose an Option screen. This is the first important screen in System Recovery Options, and allows to access three different route points. These three ingresses are Continue, Troubleshoot, and Turn off your PC, respectively.
Continue
Upon the selection of the Continue option in the Choose an Option Screen, the user exits the Windows Recovery Environment and resumes Windows 8 in a standard way. This door is often accessed, when a person mistakenly enters the Windows Recovery Environment and needs to exit in the first place.
Troubleshoot
This is the real recovery interface and contains all the options to mend an operating system. The Troubleshoot screen delivers you further three access points with diverse functionalities. These three access points are Refresh your PC, Reset your PC, and Advanced Options.
Turn off your PC
This option allows a user neither to carry on with further recovery options, nor resuming the windows normally. It just turns off the PC and delays the procedures until the next boot. It is recommended to turn off the PC, properly through this option, rather than just unplugging it, to avoid mischiefs.
Refresh your PC
This access point is logged on, in case of running errors in Windows 8. This is the option to refresh the operating system without losing the applications. It is notified that the apps that came with PC or downloaded and installed from Windows Store will be reinstalled, while those download from websites or installed from DVDs will be removed, putting a list of removed apps on the desktop.
Reset your PC
This is the second access point under the head of Troubleshoot. Through Reset your PC, it is commanded to remove all the applications and utilities installed and reinstall the Windows. It further allows the user to format the specified drive quickly or thoroughly, depending upon the probabilities of data retrieval.
Advances Options
This is the third access point of Troubleshooting. It is further simplified into four more options, which are System Restore, System Image Recovery, Automatic Repair, and Command Prompt. All of these are briefly described subsequently.
System Restore
It functions the same as it did in the previous versions of Windows. It provides you with the options to restore your PC to the certain point. A point set as restore point in the earlier time. It takes your PC back to the state where it was trouble free and pleasant. These restore points are already prepared by the users from time to time with the addition of more applications. The advancements made after the chosen restore point would not appear after the system is restored.
System Image Recovery
System Image Recovery is similar to the System Restore option. It is used in the case when the Windows directories are corrupted enough to load a restore point. It even damages the installation files of Windows and makes it unbootable. In such an instance, system image created at an earlier time is loaded from an external drive or optical disks. It carries the same function to restore the system to a set point and the expansions made after that point would not be loaded.
Automatic Repair
This is usually the first choice to follow when Windows trigger any problem in its settings, configuration options, and system files. Through Automatic Repair, the utility scans the entire directories and fix all the problematic issues after detecting the corrupted elements and threats.
Command Prompt
This is the last resort, while all the above techniques fail to troubleshoot the problem. This is a complex way to oversee the problems as it involves methodical commands. It is and must be used by the operators, who could use it correctly.
With all these simple options, a user by him/herself could troubleshoot the problems and optimize Windows 8 PC to an augmented level. If the issue remains unsolved, the user is advised to contact the relevant authorities.